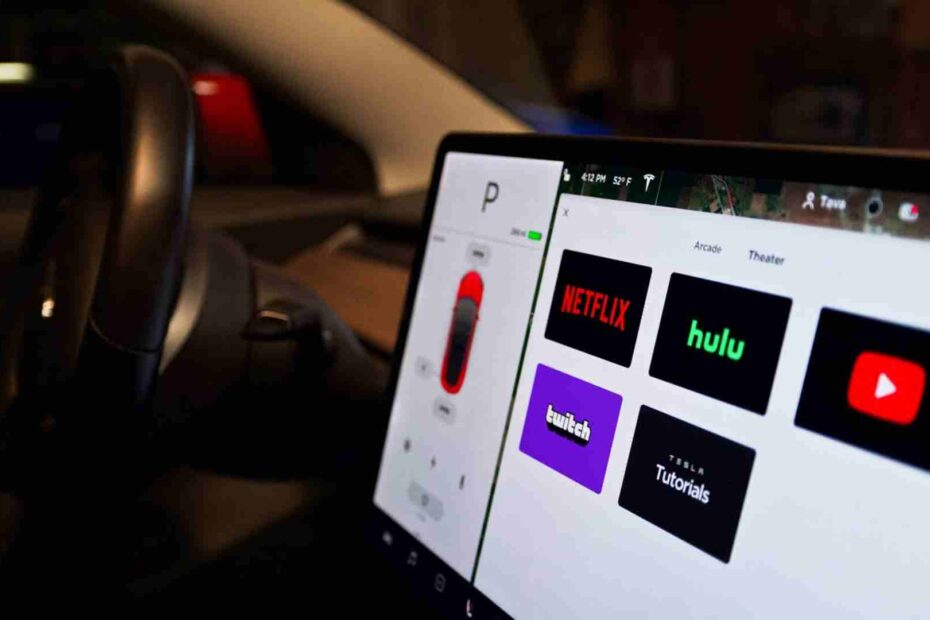Ah, the magic of Tesla Theater. Transforming your car into a mobile cinema, ready to whisk you away to cinematic worlds at the touch of a button. But what happens when the curtain falls prematurely, and your Tesla Theater throws a tantrum? Fear not, fellow cinephiles! This guide will equip you with the knowledge and tools to troubleshoot common Tesla Theater woes and get the popcorn popping once again.
Diagnosing the Problem: First Steps
Before we delve into the technical wizardry, let’s establish the nature of the beast we’re facing. Here are some common symptoms of a malfunctioning Tesla Theater:
- Black screen blues: The screen remains stubbornly dark, refusing to display any content.
- Frozen in time: The video playback stutters, freezes, or exhibits lag.
- Audio on mute: No sound, despite the visuals playing normally.
- Connectivity woes: Streaming services fail to load or display error messages.
- App troubles: The Theater app itself crashes or behaves unexpectedly.
Troubleshooting Techniques: A Toolkit for Every Tesla
Now that we’ve identified the culprit, let’s unleash our troubleshooting toolkit:
General Tips:
- Power cycle your Tesla: A simple soft reboot (holding both scroll wheels and the brake pedal for 10 seconds) can often work wonders.
- Check your internet connection: Ensure your Tesla is connected to a stable Wi-Fi network. Try switching networks or using your phone’s hotspot if necessary.
- Update, update, update: Keep your Tesla’s software up-to-date for optimal performance and bug fixes.
- Restart the Theater app: Sometimes, a rogue process can cause glitches. Close the app and relaunch it.
Specific Solutions:
- Black screen blues: Try changing the display language through the touchscreen menu. This might be a quirky workaround for certain software versions.
- Frozen playback or audio issues: If you’re using streaming services, log out and log back in to refresh the connection.
- Connectivity woes: Check if the specific streaming service you’re using is experiencing outages. You can find outage reports online.
- App crashes: Uninstall and reinstall the Theater app through the Tesla App Store.
Advanced Maneuvers: For the Daring Tech Savvy
If the basic steps don’t work, here are some advanced techniques for experienced users:
- Hard reset your Tesla: This wipes out all user data and settings, so proceed with caution and only if you’ve backed up your important information. Consult your owner’s manual for specific instructions.
- Contact Tesla Service: If all else fails, seek help from the experts. Tesla Service can diagnose the issue and provide further assistance.
Bonus Tips for a Smooth Cinematic Experience:
- Optimize your Wi-Fi: Ensure your router is placed strategically for strong signal strength in your car’s parking spot.
- Download content beforehand: For longer trips or areas with spotty internet, download movies or shows onto a USB drive and play them offline through the Tesla Media Player.
- Keep it cool: Extreme temperatures can affect your Tesla’s electronics. Park in a shaded area or let the car cool down before enjoying your cinematic escape.
Remember: By following these steps and maintaining a proactive approach, you can turn your Tesla Theater woes into a distant memory. So, grab your favorite snacks, dim the lights (metaphorically, of course), and get ready to immerse yourself in the world of cinema, right from the comfort of your Tesla.
Happy viewing!